| Réalisé par Sigfrodi / Mis à jour le vendredi 23 mai 2003 |
WinUAE : Le tutorial
I L'Amiga, c'est quoi?C'est un tutorial assez long que je vous propose ici, du fait de la quantité d'options disponibles dans WinUAE et de la difficulté à émuler un Amiga due à la diversité de la gamme et à la spécificité de ce système. Par ailleurs, j'ai parfois préféré expliquer les choses un peu plus en profondeur que d'écrire simplement "faîtes ça puis ça" car il y a des connaissances minimales à acquérir pour pouvoir exploiter l'Amiga. Et puis bon, c'est toujours mieux de comprendre que de faire bêtement, non?
La plus grosse difficulté dans l'émulation de l'Amiga, c'est justement qu'il est nécessaire de connaitre l'Amiga pour pouvoir s'en sortir, à cause de la diversité de la gamme. Cela est d'autant plus vrai avec WinUAE, plus difficile à utiliser que WinFellow mais beaucoup plus compatible et puissant. Dans certains cas, WinUAE est même beaucoup plus puissant qu'un Amiga avec un CPU 68x.
L'Amiga tel que la plupart le connaissent est véritablement né en 1983, sous le nom de projet Lorraine. Hi Toro, créateur de l'Amiga était alors une entreprise indépendante qui n'avait pas les moyens de produire la machine. En passant les détails, Amiga est rachetée par Commodore qui cherche un successeur au C64 et au C128.
Le premier Amiga 1000 sort en 1985 et est suivi par l'Amiga 500 en 1987, qui est le modèle de loin le plus répandu. Il est basé sur un microprocesseur 68000 de Motorola à 7.16Mhz accompagné d'un ensemble de chips supplémentaires (custom chips), l'OCS (Original Chip Set), et de 512Ko de RAM. Dans la même gamme existent également le 2000 et le 3000. Le CDTV, précurseur du CDI de Philips est à inclure dans cette gamme.
Plus tard apparaît la gamme ECS(Enhanced Chip
Set), dont l'architecture est quasimment la même que la
gamme OCS exceptés de nouveaux modes graphiques
(Denise) et une meilleure gestion de la mémoire (Fat
Agnus). L'Amiga 500+ est le remplaçant du 500, mais
l'Amiga 600, dépourvu de pâvé numérique le supplante
quelques mois après. La faible
longévité de cette gamme
explique le manque de softs spécifiquement ECS.
La gamme AGA (Advanced Graphic Architecture), sortie en 1992, marque une évolution plus nette, Commodore ressentant clairement la démocratisation du PC et l'essouflement de sa gamme. Le chipset AGA autorise des résolutions proche du VGA en 256 couleurs sur une palette de 16 millions contre 32 couleurs affichables sur 4096 pour l'OCS. L'Amiga 1200, l'entrée de gamme, dispose d'un CPU 68ECO20 à 14Mhz et des poussières de Motorola et de 2Mo de RAM en standard. De nombreuses cartes accélératrices (extensions de RAM, FPU...) seront disponibles pour ce modèle. L'Amiga 4000 disposait d'un CPU allant du 68020 au 68040 et d'au moins 4Mo de RAM (extensible à 1Go!!) ainsi que de slots Zorro III et du SCSI. Enfin, Commodore se lance sur le marché des consoles 32 bits CD-Rom avec la CD-32, en gros un Amiga 1200 avec un chip supplémentaire, Akiko. Comme la 3DO et la Jaguar, elle fut un échec à cause, entre autres, d'une logithèque franchement pauvre (en majorité des conversions de jeux existant déjà sur ordinateur).
Après la chute de Commodore en 1994 et une succession de rachats, Amiga reprend son indépendance et sort quelques prototypes dont le Walker (1997?). Amiga existe toujours (on attend la sortie imminente d'AmigaOS 4.0) mais cela n'est pas notre propos.
Pour les machines qui nous concernent, c'est-à-dire les OCS, ECS et AGA, le système d'exploitation est divisé en deux parties : le Kickstart et le Workbench. Le premier est en ROM (bootstrap), le second est sur disquettes et comprend le CLI (Command Line Interface, l'équivalent de notre MS-DOS) et le Workbench en lui-même (le GUI, l'interface graphique). Evidemment, les versions diffèrent selon que l'on utilise un OCS, un ECS ou un AGA. Pour faire simple, les Workbench et les Kickstart 1.x sont pour les machines OCS, les 2.x aux ECS et les 3.x aux AGA.
Voilà! J'ai fait au plus court en vous épargnant la zolie histoire des débuts de l'Amiga, de sa lutte fratricide avec l'Atari ST (ceux qui ont lu Micro News savent de quoi je parle) ainsi que l'épique fin de Commodore et de la survie d'Amiga Inc. C'est peut-être long mais je crois que cela valait le coup.
Un petit tableau récapitulatif des machines les plus marquantes :
| Amiga 500 | Amiga 500+ / 600 | Amiga 1200 / CD32 | Amiga 4000 | |
 |
 |
 |
 | |
| CPU | 68000 7.16Mhz | 68000 7.16Mhz | 68ECO20 14Mhz | 68020 à 68040 20 à 60Mhz |
| RAM | 512Ko / 1Mo | 512Ko / 1Mo | 2 Mo | >4 Mo |
| Chipset | OCS | ECS | AGA (CD32 : AGA + Akiko) | AGA |
| Kickstart | 1.0 | 2.0 | 3.0 , 3.1 | 3.1 |
| Workbench | 1.0 à 1.3 | 2.0 | 3.0, 3.1, 3.5 (3.9?) | 3.0, 3.1, 3.5, 3.9 |
II Installer WinUAE
Ce dont vous avez besoin
- WinUAE (on s'en doutait pas tiens!). Vous pouvez le chercher ici. Sinon, Emu Nova est un miroir officiel de l'émulateur.
- Les Kickstart. De préférence les versions 1.3 (OCS), et 3.1 (AGA). La version 2.0 concerne les machines ECS mais elle est facultative, le nombre de jeux pour ce chipset restant relativement limité.
- Des roms (ADF) bien sûr ou des logiciels en archives Lha ou LZX et même des petits éxécutables Amiga.
Facultatifs :
- Un utilitaire pour visualiser les images-disques dans Windows (voir la rubrique Utilitaires PC)
- Les Workbench 1.0, 2.0 et 3.1 (ou au moins cette dernière si vous voulez utiliser des apps). Nécessaires si vous voulez utiliser des disques durs.
- Le rom.key pour utiliser des softs venant d'un CD Cloanto.
- La rom du CD32 si vous voulez exploiter les jeux de cette console (je l'ai trouvée sur un newsgroup mais jamais sur le web).
- Des librairies systèmes telles que unZip, Lha ou LZX dans le cas d'une utilisation "sérieuse"...
L'installation
L'installation de WinUAE est on ne peut plus simple et se déroule comme n'importe quel programme Windows. Je vous conseille néanmoins de l'installer dans un répertoire aisé d'accès. Une fois le programme installé, copiez y les Kickstart et éventuellement le rom.key et créez un dossier pour vos roms.
Au premier lancement, WinUAE va tester votre carte graphique en mode 16 bits.
III Configurer WinUAE
On en arrive maintenant à la partie la plus difficile et c'est là que la connaissance de l'Amiga prend son utilité. Les réglages se font en effet en fonction de la machine que vous souhaitez émuler. Au démarrage, on arrive sur l'écran des profils.
L'onglet Configurations
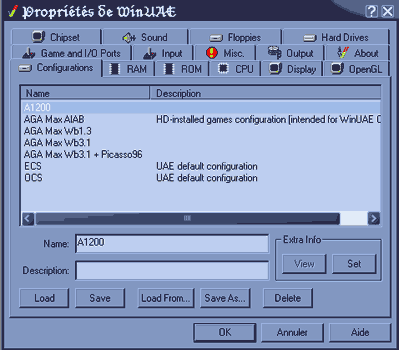
A cause de la diversité de la gamme Amiga, vous serez probablement amené à utiliser des configurations très différentes. En effet, si Commodore s'est efforcé de maintenir une compatibilité ascendante la plus haute possible, certains jeux anciens ne fonctionnent pas sur une machine AGA. Après avoir fait tous vos réglages dans les différents onglets, vous pouvez sauver votre configuration. Nommez là et ajoutez lui éventuellement une courte description puis cliquez sur Save. Pour la charger, sélectionnez la dans la liste et cliquez sur Load. Franchement compliqué non? :) Les configurations sont stockées dans le dossier "Configurations" dans le répertoire de WinUAE et portent l'extension .UAE .
Personnellement, j'utilise 3 configurations différentes en fonction de mes besoins :
- Amiga 500 : est réglé pour simuler un véritable Amiga de première génération pour les jeux non AGA.
- Amiga 1200 : émule un Amiga AGA de type Amiga 1200 pour les jeux AGA.
- Max : permet d'exploiter la puissance maximale de mon PC pour utiliser les applications dans les meilleures conditions possibles.
Ces configurations seront détaillées dans un tableau pour chaque onglet du GUI de WinUAE.
L'onglet RAM
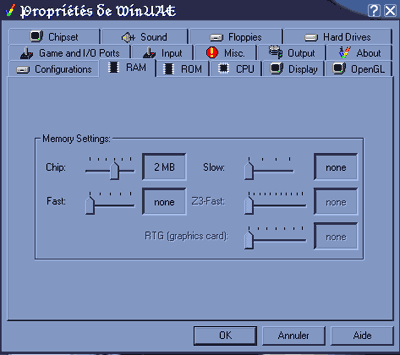
C'est ici que vous configurerez vos préférences au niveau de la mémoire et c'est l'onglet le plus complexe avec l'onglet CPU. Comme vous pouvez le voir, il y a différents types de RAM sur Amiga que vous pouvez définir avec les réglettes :
- Chip RAM : C'est la mémoire de base de l'Amiga. Elle est partagé entre le CPU et les customs chips. Il est déconseillé de mettre plus de 512Ko de Chip car certains jeux ne gèreront pas correctement le surplus.
- Fast RAM : Cette mémoire rapide est exclusivement réservée au CPU. Peu répandue à cause de son prix, on lui préférait la Slow.
- Slow RAM : La même chose que la Fast mais plus lente (donc moins chère). La plus répandue des extensions. Pour une meilleure compatibilité, préférez la à la Fast. Il est inutile de mettre plus de 512Ko pour un Amiga non AGA.
- Z3-Fast (ZorroIII Fast RAM) : Cette mémoire plus véloce que la Fast était réservée aux Amiga avec slots Zorro III (3000, 4000 et PPC).
- RTG : Pour la carte graphique (nécessaire avec
Picasso96).
Les réglages que je recommande :
| Amiga 500 | Amiga 1200 | Config max |
| 512Ko Chip +512Ko Slow | 2Mo Chip + 1Mo Slow | Le max possible surtout pour la Chip, la RTG et la Z3 |
Pensez à laisser suffisamment de mémoire à Windows. Si WinUAE permet d'attribuer un maximum de mémoire à l'Amiga, ne pas laisser à Windows ce dont il a besoin aura des conséquences facheuses!
L'onglet ROM
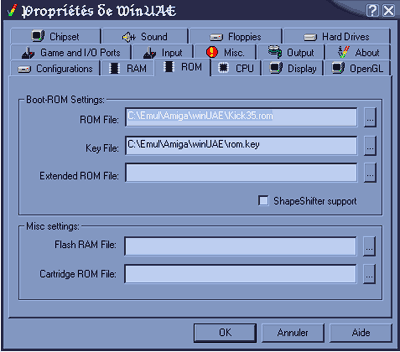
Cet onglet vous permet de définir la localisation des diverses roms systèmes. L'Amiga est doté d'une rom, l'équivalent du BIOS du PC, en bootstrap. Cette rom, nommée Kickstart est sous copyright et n'est donc pas livrée avec WinUAE. On peut cependant la trouver relativement facilement sur le Web.
- ROM File : Entrez ici le chemin vers votre Kickstart (voir L'Amiga, c'est quoi?). C'est le seul champs impératif.
- Key File : Entrez ici le chemin vers le rom.key de Cloanto si vous en avez un. Cloanto est une compagnie vendant des CD contenant WinUAE, des roms système légales et un ensemble de logiciels Amiga. Ce fichier vous permettra d'utiliser des logiciels venat de ces CD.
- Extended ROM File : Entrez ici le chemin vers votre rom CD32 ou CDTV si vous en avez une.
- ShapeShifter Support : Utile uniquement pour l'émulateur Mac éponyme. Vous pouvez la décocher.
- Flash RAM File : Pour les sauvegardes CD32.
- Cartridge ROM File : Permet l'utilisation des cartouches du type Action Replay (cheats, édition hexadécimale en "freezant" le jeu...).
Les réglages que je recommande :
| Amiga 500 | Amiga 1200 | Config max | |
| ROM File | Kickstart 1.3 | Kickstart 3.5 | Kickstart 3.5 |
L'onglet CPU
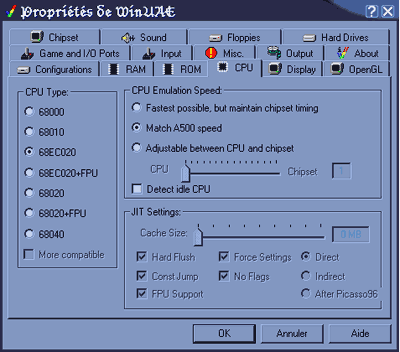
Vous pouvez ici configurer le processeur. Plusieurs groupes d'option sont disponibles :
- CPU Type : Le processeur utilisé. A noter que le 68010 n'a jamais été incorporé dans aucun Amiga.Le 68ECO20 est une version allégée du 68020, avec un bus de 24 bits au lieu de 32. C'est le processeur utilisé dans l'Amiga 1200. La FPU (Floating Point Unit) est une puce spécialisée dans les algorithmes à virgule flottante. Cela n'est utile que pour des configuration haut de gamme (type 68040) et avec certaines apps. La case More compatible n'est disponible que pour le 68000. Cette option améliore considérablement la compatibilité au détriment de la vitesse. Vous pouvez vous référer au tableau des machines pour savoir quel processeur adopter.
- CPU Emulation Speed : Règle la vitesse
d'émulation :
- Fastest possible but maintain chipset timing : L'émulation processeur est la plus rapide possible mais la synchronisation avec les Customs Chips est maintenue. C'est le réglage optimal pour créer une configuration balèze.
- Match A500 Speed : le réglage conseillé pour la compatibilité (pour les jeux).
- Adjustable between CPU and Chipset : Pour une personnalisation de la vitesse d'émulation entre CPU et customs chips grâce à la réglette. A moins d'être un expert, cela nuit généralement à la compatibilité.
- Detect CPU idle : Détecte si le CPU calcule ou pas. A décocher.
- JIT Settings : Le JIT (Just In Time Compiler) est un procédé apparemment hérité du Java permettant de recompiler en temps réel certaines instructions. L'activer augmente considérablement la vitesse d'émulation mais ne fonctionne qu'à partir du 68020 (attention : pas avec le 68ECO20, donc pas pour les jeux). Si vous avez plus de 128Mo de RAM sur votre PC et que vous n'utilisez pas les jeux, réglez le cache à fond et cochez toutes les cases. Le groupe d'option à droite n'est utile que si vous utilisez Picasso96 sous le Workbench. Les résultats sont variables selon les machines aussi faut-il expérimenter.
Les réglages que je recommande :
| Amiga 500 | Amiga 1200 | Config max | |
| CPU Type | 68000 + more compatible | 68ECO20 | 68040 |
| Emul Speed | Match A500 | Match A500 | Fastest, maintain timing |
| JIT | Non | Non | Cache max, toutes cases cochées |
L'onglet Display
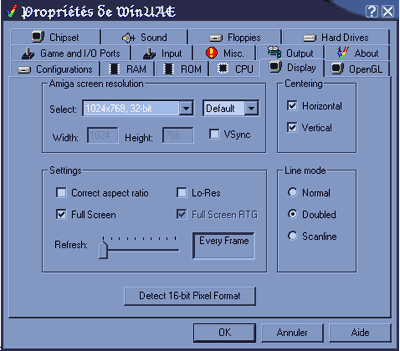
C'est ici que vous pourrez configurer les propriétés d'affichage de WinUAE :
- Amiga Screen Resolution : La résolution dans
laquelle sera exécuté WinUAE :
- La liste déroulante Select vous permet de choisir la résolution de WinUAE en mode full-screen. Je recommande une résolution d'au moins 800x600 si votre PC est suffisamment rapide.
- Width et Height permettent de définir la résolution en mode fenêtré. Vous pouvez mettre n'importe quelles valeurs mais vous risquez de déformer l'image. A noter que WinUAE est nettement plus lent en mode fenêtré aussi je recommande le full-screen.
- Le liste déroulante Default permet de définir le taux de raffraichissement. Attention, si sous mettez une valeur trop forte pour votre moniteur, il risque de morfler! Personnellement, je la laisse à default.
- La case VSync : pour activer la synchronisation verticale (uniquement en full-screen). Personnellement, je la laisse décochée.
- Centering : permet de centrer l'image à l'écran horizontalement et/ou verticalement. J'ai déjà eu des problèmes avec cette fonction avec une ATI Rage 128 et une version plus ancienne de WinUAE. Je ne sais pas si le problème venait de l'ATI, des drivers ou de WinUAE lui-même aussi je laisse ces cases décochées.
- Settings
- Correct Aspect Ratio : les résolutions de l'Amiga ne correspondent pas à celles de nos PC aussi l'affichage apparaît-il déformé. Cette option permet de corriger cela. A cumuler à l'option Doubled dans Line mode.
- Lo-res : WinUAE ne dessinera qu'un pixel horizontal sur deux. Ca permet de gagner en rapidité si WinUAE est trop lent.
- Full-screen : Mode plein-écran. Plus joli et plus rapide, je la coche toujours.
- Full-screen RTG : Apparemment, c'est un mode plein-écran optimisé. Nécessaire si vous utilisez de la RTG RAM et Picasso 96
- Line Mode : Scanline est l'option bien connue dans d'autres émulateurs (MAME par exemple) et permet de gagner en vitesse mais c'est moche. Doubled double l'affichage vertical en dessinant deux fois chaque ligne verticale. C'est l'option que je choisis pour corriger l'apparence de l'image.
- Detect 16-bit Pixel Format : c'est le test que fait WinUAE lors de son premier lancement. Faîtes le si vous changez de carte graphique.
Les réglages que je recommande :
| Résolution | 1024x768 32bits |
| Centering | Hor. & Vert. |
| Settings | Full-Screen + Full-Screen RTG + Corect aspect ratio |
| Line Mode | Doubled |
L'onglet Open GL
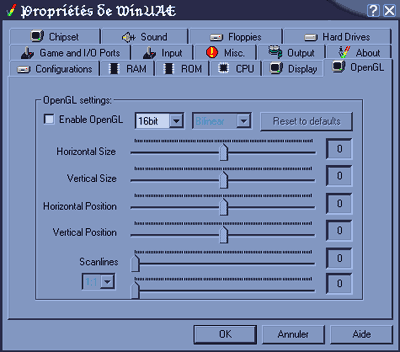
Pour ceux qui l'ignoreraient, OpenGL est la librairie d'accélération graphique opposée au Direct3D de Direct X et créée par un consortium animé notamment par Silicon Graphics. L'OpenGL vous permet d'appliquer un bilinear ou un trilinear filtering du plus bel effet à WinUAE mais c'est un gouffre de puissance et votre carte graphique doit supporter l'OpenGL. Après quelques essais, je l'ai désactivé car il consommait trop de ressources sur mon Duron 850.
L'onglet Chipset
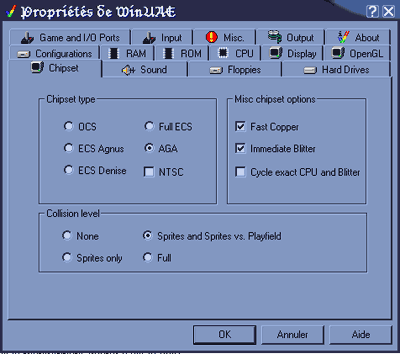
L'Amiga comprend un certains nombres de coprocesseurs spécialisés. Reportez-vous à la présentation de l'Amiga pour en savoir plus sur les divers types de chipsets. Laissez la case NTSC décochée, elle n'a guère d'intêret. L'option ECS Agnus n'active que le chip Fat Agnus (permet 1Mo de Chip RAM) alors que ECS Denise n'active que Denise (qui permet de nouvelles résolutions). Dans ces deux cas, seul le chip ECS nommé sera activé, le reste de l'Amiga restant en OCS. Ces deux options sont bâtardes et je vous déconseille de les utiliser. Dans 90% des cas, OCS et Full ECS fonctionnent bien avec les jeux. Seuls les jeux les plus récents nécessitent l'AGA (la plupart des sites le mentionnent quand c'est le cas).
- Misc Chipset Options :
- Fast Copper : le Copper est un coprocesseur spécialisé dans la gestion de l'affichage. Cochez cette option, elle marche bien dans la plupart des cas.
- Immediate blitter : le Blitter est un coprocesseur permettant la manipulation ultra-rapide de zones graphiques rectangulaires et le remplissage de zones de couleur. A activer.
- Cycle exact CPU and Blitter : une fonction expérimentale pour synchroniser le CPU et le Blitter. Vu que ça a tendance à ralentir l'émulation, je conseille de la désactiver.
- Collision level : L'option sprites only est suffisante dans la plupart des cas. Full ralentit inutilement WinUAE
Les réglages que je recommande :
| Amiga 500 | Amiga 1200 | Config max | |
| Chipset Type | OCS (Full ECS dans de rares cas) | AGA | AGA |
| Misc Chipset Options | Fast Copper + Immed. Blitter | Fast Copper + Immed. Blitter | Fast Copper + Immed. Blitter |
| Collision Level | Sprites only | Sprites only | Sprites only |
L'onglet Sound
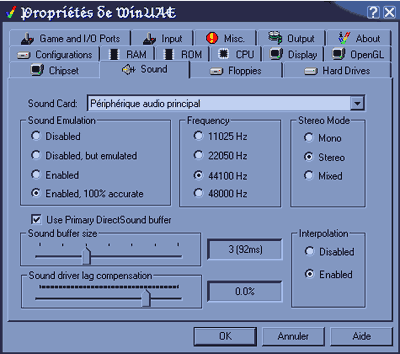
Le réglage des options audio dépend essentiellement des performances de WinUAE sur votre machine. Cela dit, les machines supérieures à 600Mhz devraient pouvoir tenir des réglages assez confortables.
- Sound emulation permet d'activer ou non l'émulation audio. Emulated 100% accurate offre la meilleure qualité au détriment de la rapidité. Si le son ne vous est pas utile ou si votre machine n'est pas assez puissante, préférez Disabled but emulated à Disabled pour des soucis de compatibilité.
- Frequency : 44100Hz est selon moi le meilleur réglage. 48000Hz consomme plus de ressources pour un gain peu audible et les deux premières options offrent un son de mauvaise qualité.
- Stero Mode : Stereo est mon choix. Mixed laisse le choix entre stereo et mono à WinUAE en fonction du programme Amiga utilisé.
- Interpolation : améliore la qualité du son mais plus lent. Je la coche.
- Si vous avez un son hâché, vous devrez jouer avec les options de buffer et de lag compensation. Ce sont des réglages assez difficiles et dépendant étroitement de votre machine. Il vous faudra donc expérimenter sans vraiment être sûr d'obtenir des résultats probants.
Les réglages que je recommande :
| Sound Emul. | Enabled, 100% |
| Frequency | 44100 |
| Stereo Mode | Stereo |
| Use Primary Sound Buffer | Oui |
| Interpolation | Enabled |
L'onglet Floppies
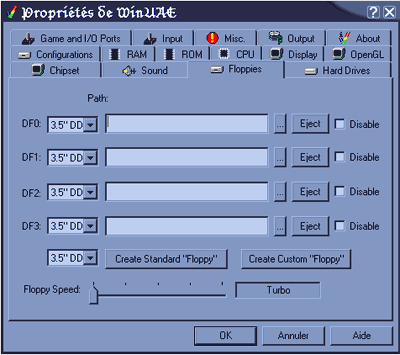
Sachez que vous ne pouvez pas utiliser de disquettes Amiga avec WinUAE. Ceci vient du contrôleur de disquette du PC qui ne dispose pas des possibilités supplémentaires de son confrère Amiga (vitesse de rotation différentielle, sens de rotation, taille des disquettes formattées, lecture/écriture asynchrone).Vous devez donc utiliser des images-disques que vous devrez télécharger sur Internet. Si vous disposez de disquettes Amiga, il existe un logiciel permettant de les transformer en ADF mais il nécessite paraît-il 2 lecteurs de disquettes et fonctionnerait plutôt mal. Il existe également une carte controlleur au format PCI permettant de lire les disquettes Amiga sur PC, le Catweasel mais le prix est plutôt dissuasif. La manière la plus réaliste consiste finalement à transférer les disquettes d'un Amiga vers le PC via un câble parallèle.
On trouve essentiellement trois formats d'images-disques: l'ADF, l'ADZ (pareil que l'ADF mais compressé) et le DMS (moins fréquent). WinUAE peut également lire les fichiers ZIP (il prendra en compte la première image-disque qu'il y trouvera).
L'Amiga pouvait gérer jusqu'à quatre lecteurs de disquettes numérotés de DF0 à DF3 (l'Amiga s'est inspiré de la numérotation des disques sous Unix). Pour chaque lecteur, il y a une liste de choix, un champs texte, deux boutons et une case à cocher.
- La liste permet de choisir le type de disquette employé : 3,5"DD (880Ko), 3,5"HD (1.6Mo) et 5,25"SD (440Ko). Dans 99,99% des cas, c'est le premier type qui est employé.
- Le champs texte montre le chemin du fichier ADF sélectionné grâce au bouton à droite de ce champs.
- Le bouton eject n'a guère besoin de commentaire.
- Le bouton disable permet de supprimer un lecteur de disquette. Cette option ne m'est jamais apparue d'une quelconque utilité. Note : Tous les jeux n'exploitent pas plusieurs lecteurs de disquettes.
WinUAE permet de créer des disquettes vierges (non formattées) avec l'option Create standard floppy et Create custom floppy. Il vous faudra les formatter sous le Workbench.
Floppy speed permet de régler la vitesse du lecteur. Placez la réglette à gauche pour régler la vitesse au maximum. Cependant ce choix peut poser des problèmes de compatibilité car certaines protections de logiciel exploitent cette capacité qu'à l'Amiga de jouer sur la vitesse et le sens de rotation. 100% assure la meilleure compatibilité, aussi si un logiciel ne passe pas en mode Turbo, régler sur 100% permet souvent de corriger.
L'onglet Hard Drives
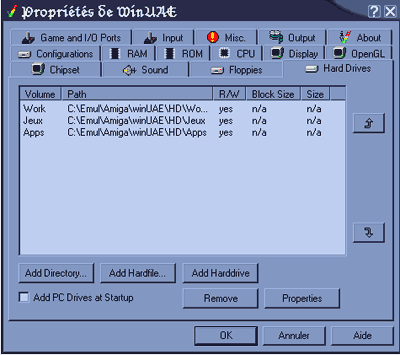
Ici, vous pouvez créer et gérer vos disques durs Amiga.
Vous pouvez simuler un disque dur à partir d'un dossier (lequel sera la racine du HD) comme dans WinSTon, l'émulateur ST. Cette solution a l'avantage d'être plus souple et plus simple qu'un hardfile tout en étant plus performante. De plus, cela vous évite de formatter le disque sous le Workbench tout en vous dispensant de problèmes si vous utilisez le Workbench 1.x. Par contre, Amiga et Windows ne gèrent pas les noms de fichiers de la même façon aussi, évitez de vous ballader dans les dossiers systèmes de l'Amiga sous Windows! Pour créer un disque de ce type, il suffit de cliquer sur le bouton Add Directory... et de spécifier le dossier servant de racine du HD et le nom du volume sous AmigaOS.
Vous pouvez également créer un hardfile, un fichier simulant un disque dur. Cela a l'avantage de la sécurité puisque l'AmigaOS ne pourra pas toucher à l'architecture de votre disque. Pour cela, cliquez sur Add Hardfile.... Dans la boîte de dialogue, spécifiez le dossier où doit être créé le hardfile puis sa taille en octets dans le champs en bas. Vérifiez que la case Read/Write est cochée et ne TOUCHEZ PAS aux autres paramètres. Enfin, cliquez sur Create. Il vous faudra formatter le disque sous le Workbench pour pouvoir l'exploiter. Au formatage, n'utilisez pas le FFS (Fast File System) ni le International Mode si vous comptez utiliser le Workbench 1.x, car ces options ne sont gérées que sous AmigaOS 3.x.
Enfin, WinUAE gère depuis peu les partitions natives Amiga et Amithlon (un émulateur bas-niveau prometteur mais dont le développement est arrêté depuis quelques mois). Cliquez pour cela sur Add Harddrive et sélectionnez la partition que vous souhaitez activer dans la liste.
Veillez dans tous les cas à cocher la case Read/Write sinon le disque ne sera accessible qu'en lecture seule.
Veillez à consacrer un HD Amiga au Workbench et aux outils systèmes (comptez 5 à 6Mo pour un Workbench 3.1 avec Picasso96 2.0). Par convention, la partition consacrée au Workbench est généralement nommée Work.De même, je recommande deux autres HD : un pour les jeux (100Mo par exemple), un autre pour les apps (environ 50Mo). Ca paraît logique mais il faut savoir que les programmes d'installation n'étaient pas standardisés et que du coup, c'est vite le bordel!
Tout comme pour les floppies, l'Amiga a une numérotation des disques durs inspirée du monde Unix : DH0 , DH1 ... Vous pouvez controller cette numérotation avec les deux flèches à droite du tableau récapitulatif des HD que vous avez définis. Mettez toujours celle du Workbench en premier dans la liste (c'est une convention) et, évidemment, évitez de changer l'ordre une fois des programmes installés.
La case Add PC Drives at Startup permet de monter automatiquement les partitions Windows ou Linux de votre système, avec tous les risques évidents que cela comporte. Je conseille plutôt de créer un dossier monté comme disque dur pour échanger des données entre AmigaOS et votre système.
Les boutons Remove et Properties permettent respectivement de retirer et de redéfinir les propriétés du HD selectionné. Enlever un Hardfile ne le supprime pas de votre disque dur.
L'onglet Game and I/O Ports
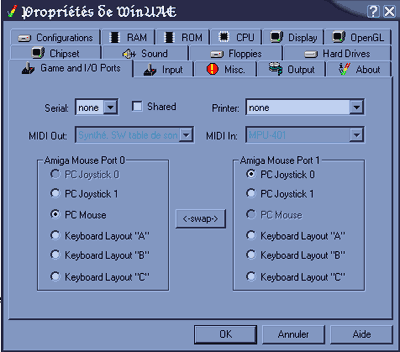
Cet onglet vous permet d'utiliser les différents ports de votre PC sous Amiga.
- Serial : permet d'utiliser un port série sous Amiga. A moins que vous n'ayez un modem externe sur ce port et que vous vouliez surfer sur le Web sous Amiga, je ne vois aucun intérêt à utiliser cette option. La case Shared permet de continuer à utiliser ce port sous Windows ou Linux pendant que WinUAE tourne. Vu que j'ai viré les ports série dans le BIOS, aucun commentaire.
- Printer : Sélectionnez une imprimante pour pouvoir imprimer sous WinUAE. J'ai essayé sous le traitement de texte Wordsworth et ça marche!
- MIDI In et Midi Out : vous permet d'utiliser du matériel MIDI sur Amiga. Le port série doît être activé.
- Amiga Mouse Port0 et Amiga Mouse Port1 : L'Amiga disposait de deux ports de type Atari (les mêmes que sur Atari VCS2600, Atari St et Megadrive) pour connecter la souris et un joystick. Le port 0 est en général utilisé pour la souris, le port 1 pour le joystick. Vous n'avez normalement pas à toucher à ce groupe d'options.
L'onglet Input
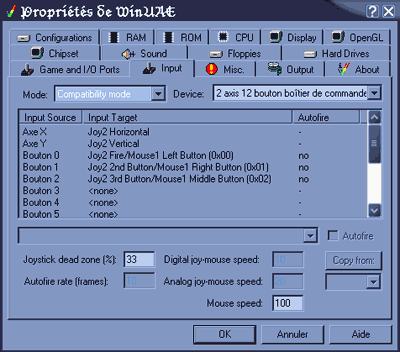
Vous pouvez ici configurer le clavier, la souris et le joystick.
- Mode : WinUAE dispose de 4 configurations par défaut plus une dite de compatibilité (assurant un fonctionnement au plus proche de l'Amiga). A part cette dernière, toutes sont configurables.
- Device : Le périphérique que vous souhaitez modifier.
- En dessous se trouve la liste des boutons du périphérique et la fonction qui leur est associée. Cliquez sur l'une d'elle et sélectionnez la nouvelle fonction que vous souhaitez lui assigner dans la liste déroulante en dessous. Cochez la case Autofire si vous souhaitez un tir en rafale.
- Joystick Dead Zone permet de définir le degré de sensibilité de votre joystick.
- Autofire Rate permet de déminer la vitesse du tir en rafale.
- Mouse Speed permet de définir la vitesse de réponse de la souris
L'onglet Misc.
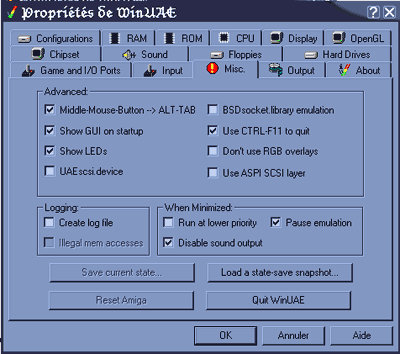
Les options diverses de WinUAE
- Middle Mouse Button --> Alt-Tab : permet d'assigner le raccourci Alt-Tab (basculement de tâche) au bouton du milieu de la souris. Vu que la souris est accaparée par WinUAE même en mode fenêtré, je conseille de la cocher.
- Show GUI on Start-Up : permet d'afficher l'écran de configuration de WinUAE quand on double clique sur un fichier .uae (fichiers de configuration de WinUAE), sinon l'émulation est directement lancée. Cochez la.
- Show LEDS : permet d'afficher les voyant d'activité du CPU, du disque dur et des lecteurs de disquette. Cette option n'est visible qu'avec une résolution supérieure à 800x600. Vu que ces voyants sont quasimment le seul moyen de savoir si l'Amiga a planté, il est impératif de l'activer si vous êtes dans une résolution suffisante.
- UAE scsi.device : permet de monter des lecteurs de CD-Rom dans l'AmigaOS (avec un AmigaOS inférieur au 3.5, il faudra quand même installer et configurer les librairies nécessaires sinon le Workbench risque de planter). Je conseille de la désactiver.
- BSDSocket Library Emulation : permet d'utiliser les connections réseau de votre PC ainsi que votre accès Internet sous AmigaOS. Je n'ai jamais pu essayer cette fonction mais cela vous oblige quand même à télécharger les librairies systèmes et à configurer AmigaOS pour avoir accès au réseau. Moi, je la désactive.
- Use ASPI SCSI Layer : Utile pour utiliser un lecteur de CD-Rom. Vu qu'AmigaOS 3.1 n'a rien pour gérer ce type de matos en natif, je la désactive, d'autant que cette option peut faire planter le Workbench si vous n'avez pas les librairies nécessaires.
- Logging: permet de créer des logs pour en savoir plus sur des éventuels plantages. Illegal mem accesses crée un journal des erreurs mémoire. Inutile de les cocher si WinUAE fonctionne correctement.
- When minimized : définit le comportement de
WinUAE quand il est réduit :
- Run at lower priority : l'émulation continue en arrière plan mais consomme moins de ressources.
- pause emulation : ben ça veut tout dire ;)
- Disable sound output : coupe le son.
- Save current state : c'est l'option de sauvegarde. Apparemment, le contenu de la RAM est copiée dans un fichier..
- Load a state-save-snapshot : charger une sauvegarde
- Reset Amiga : c'est assez explicite, non? A savoir que vous pouvez faire un reset en appuyant simultanément sur les deux touches "Win" et sur "Control" droit de votre clavier. Par défaut, les touches Amiga est en effet assignée aux touches Win de votre clavier.
- Quit WinUAE : Fermer WinUAE
L'onglet Output
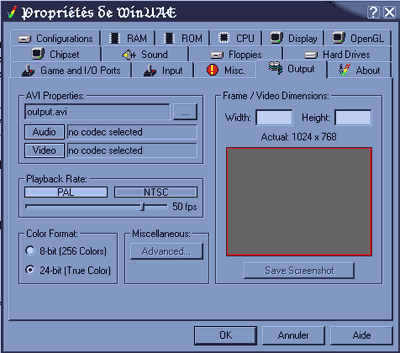
Outre une option de capture d'écran (format BMP), WinUAE permet de capturer des videos au format AVI. Sachez que cette dernière option est extrêmement gourmande en ressources (à vrai dire, l'émulateur devient quasimment inutilisable sur ma machine). Si vous souhaitez acquérir des vidéos, vous devrez configurer vos paramètres une fois l'émulation lancée en revenant au GUI avec la touche F12. Voici les différentes options :
- Boîte AVI Properties
- La boîte Output.avi : en cliquant le bouton avec les points de suspension à droite, vous pouvez déterminer le chemin et le nom de la vidéo.
- Audio : Choisissez ici le codec audio que vous souhaitez utiliser. Eventuellement, ses options apparaîtront.
- Video : Choisissez ici le codec video que vous voulez utiliser. Les options du codec apparaîtront dans une nouvelle boîte.
- Boîte Playback rate : définit le nombre d'images par secondes de la vidéo. Vous pouvez régler ce paramètre manuellement avec la réglette ou avec les boutons PAL (50fps) ou NTSC (60fps)
- Color Format : Le nombre de couleurs de la vidéo. 8 bits (256 couleurs) devraient être suffisants.
- Frame / Video Dimensions
- Les boîtes Width et Height permettent de définir les dimensions horizontales et verticales de la vidéo ou de l'image capturée. Si vous laissez les boîtes vides, WinUAE prendra comme paramètres la résolution choisie pour l'émulation. Ne soyez pas trop gourmant en ce qui concerne la vidéo, cela va sans dire!
- Save Screenshot : Permet de capturer une image. Ce bouton n'est activé que quand l'émulation est active.
Pour acquérir de la vidéo, assurez vous que les deux boutons "Audio" et "Video" sont enfonçés puis reprenez l'émulation.
IV Une fois dans WinUAE
Une fois dans WinUAE, vous pouvez retourner à tout moment dans le GUI en pressant la touche F12. Ceci vous permettra notamment de changer la disquette dans un lecteur, de faire un reset de l'Amiga, de quitter WinUAE, de faire une capture d'écran ou encore de lancer une acquisition vidéo. Si vous avez activé l'affichage des leds et si votre résolution d'écran est suffisante, vous pourrez les voir en bas à droite de l'écran :
![]()
Si rien ne se passe à l'écran et que les voyants de disques et de CPU restent inactifs pendant une large période, l'Amiga a probablement planté. Mais il arrive aussi que le plantage se montre de façon plus lisible avec le fameux Guru Meditation.
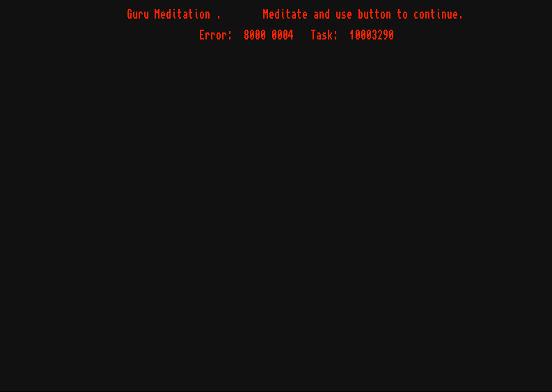
Les leds vous permettent de contrôler l'activité des différents éléments de l'Amiga. Cela est utile en cas de plantage sans apparition de Guru Meditation. C'est généralement le cas avec des roms mal dumpées ou une mauvaise configuration de WinUAE.
- Les deux leds rouges montrent l'activité du processeur et de la mémoire. Celle du CPU clignote en fonction de l'activité. Très souvent, quand celui de la RAM clignote de manière régulière alors que les autres sont inactifs, il y a plantage.
- Les deux voyants bleus montrent l'activité du disque dur et du CD-rom.
- Les quatre suivants montrent l'activité de chaque lecteur de disquette. Tout comme le CPU, le disque dur et le CD-rom, ils clignotent quand ils sont actifs. Par ailleurs, le nombre indiqué est le numéro de piste de la disquette sur lequel se trouve la tête du lecteur.
Sachez que vous pouvez faire un reset de l'Amiga grâce à la combinaison de touches suivantes : Control Gauche + les deux touches Windows du clavier. Par défaut, WinUAE assigne aux touches Windows la touche Amiga.